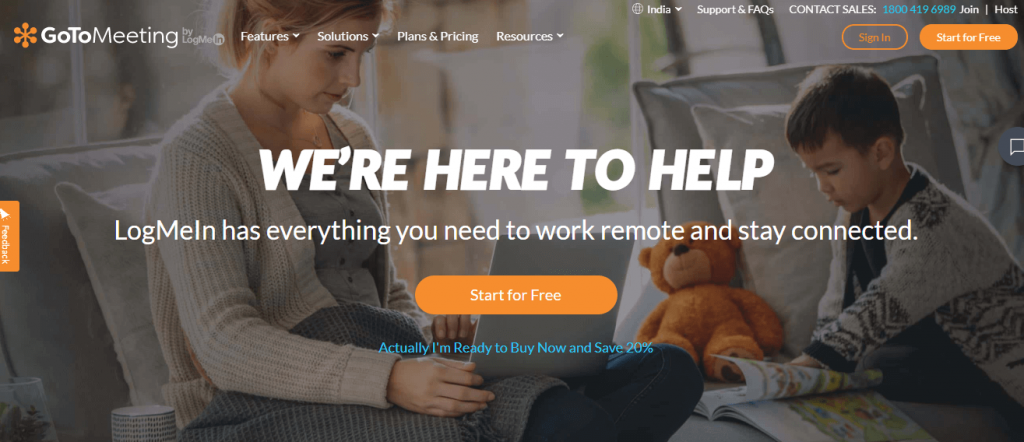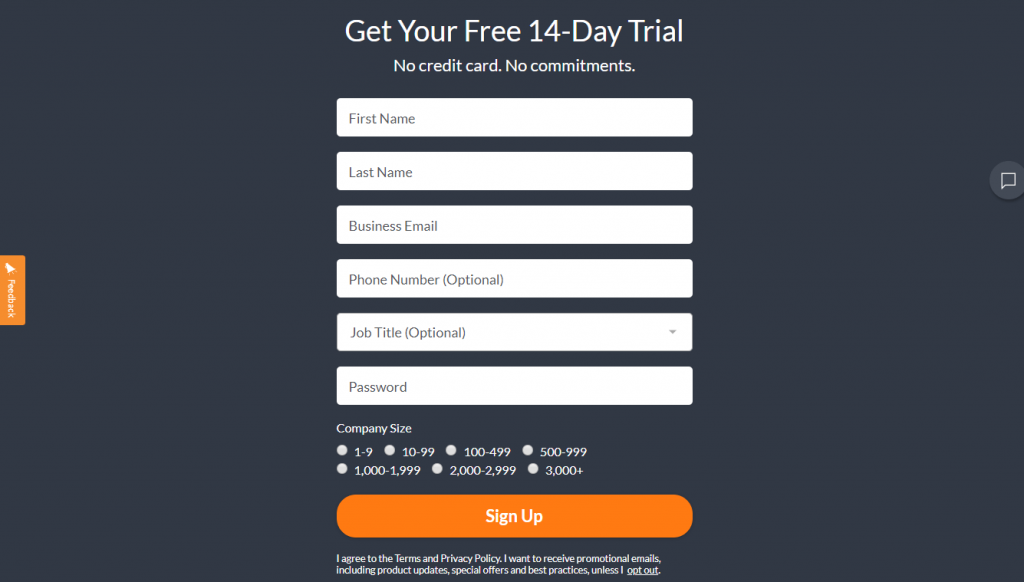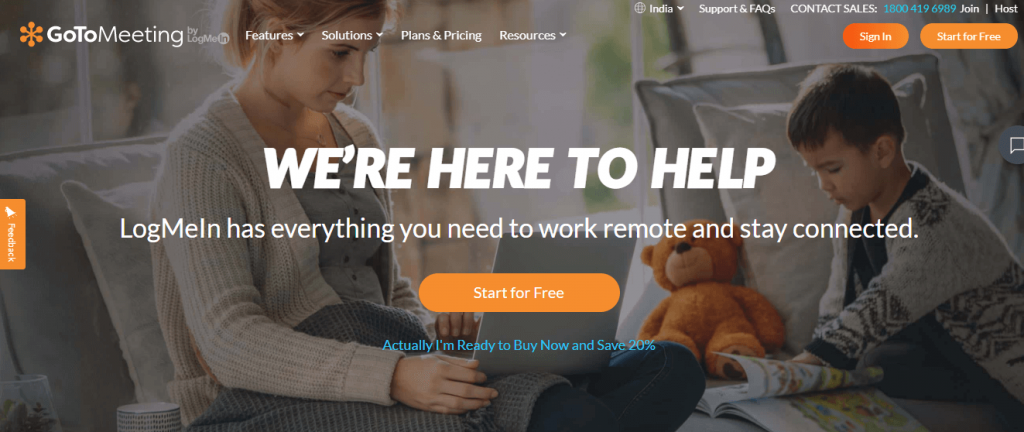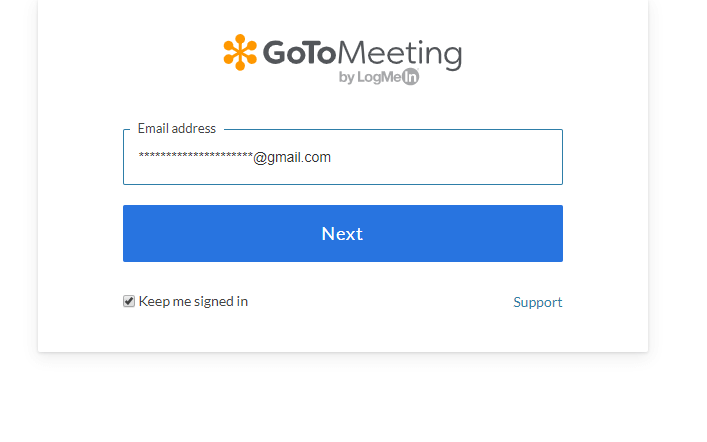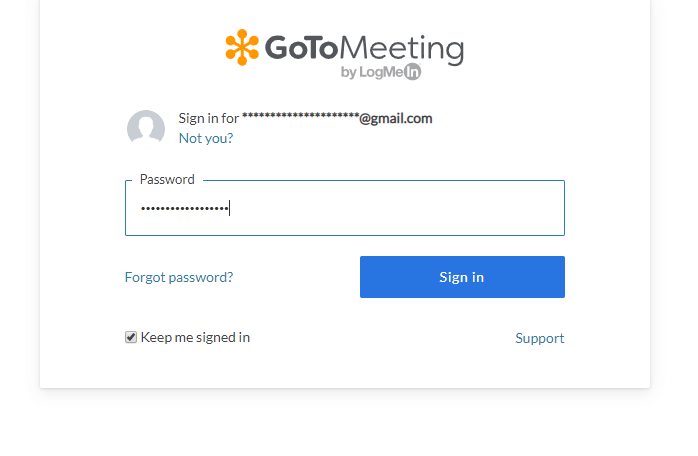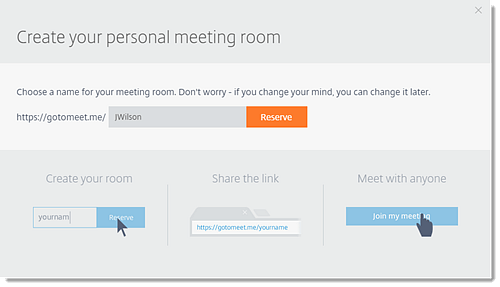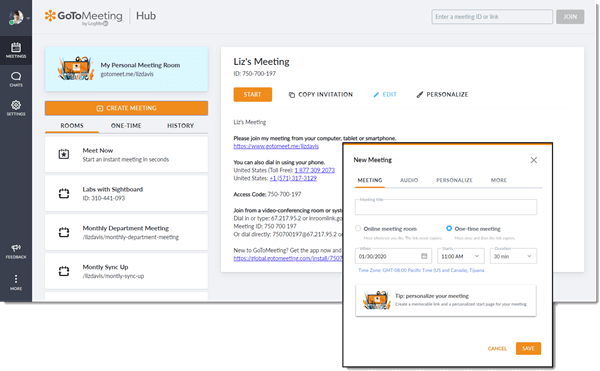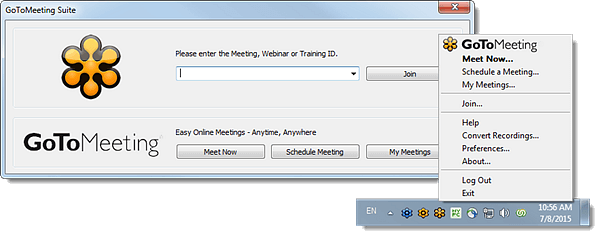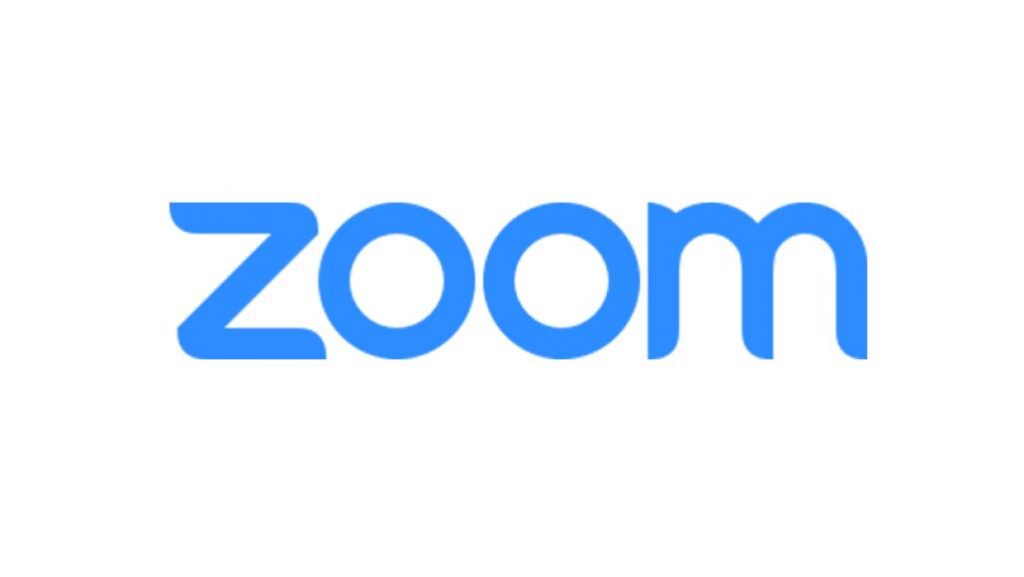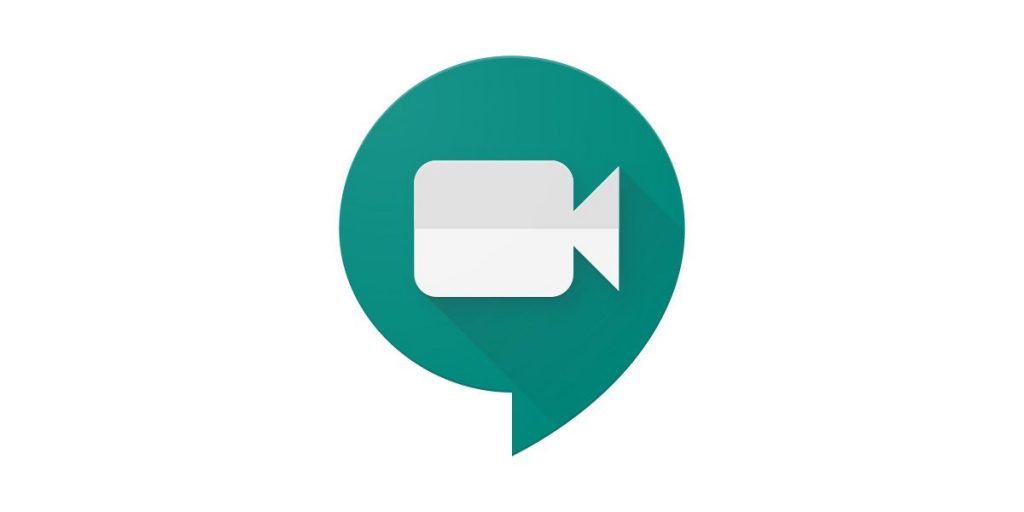What is GoToMeeting?
Any type of business users can opt to GoToMeeting and work remotely. It is a reliable tool to host online meetings over video conferencing in HD quality. You can meet people now or schedule a meeting in advance. Anyone can join the session easily even without signing up with GoToMeeting. With one click, you can manage an audio, video and web meetings from the conference room, desktop or from any remote locations. It supports GoToRoom and with which you can turn the conference rooms into collaboration centres. The web conferencing is secure as it features optional advanced security features like SAML SSO login. It also supports online screen sharing. With this, any remote employees and those attending meeting can access your screen. It is better useful for internal and external communication. Above all, it lets you record important meetings with a click of a button and access it from the cloud. With the conference call support, you can connect all your attendees over a phone call from any device.
How to signup/Login?
To access all the features, you must essentially sign up for an account and login to it.
Sign Up for GoToMeeting,
In order to create or sign up for GoToMeeting account, (1). Go to https://www.gotomeeting.com/ using your web browser. Note: If you are using it on the mobile platform, then launch GoToMeeting app and click on the Sign–Up button. (2). Click on Start for Free button on the home page of GoToMeeting. (3). Provide necessary details on the next screen. It includes first and last name, business email, phone number, job title, and password on the respective filed. (4). Choose Company Size and then click on the Sign-Up button.
To Log in:
There are multiple ways available in which you can sign up for an account with GoToMeeting. (1). Visit gotomeeting.com using your browser. (2). Hover to the top and click on Sign In button. Note: If you want to login using the mobile platform, then click on the Login button. (3). Provide your email address and press the Next button. Optionally, you can check in Keep me signed in the checkbox. (4). Enter the password on the next screen and click on Sign In button.
How To Download GoToMeeting?
It is a multi-platform supported app. It is available for the following devices
AndroidiPhoneiPad Windows PC Windows PhoneMac PC Browser
Mobile device users like Android and iOS can download the app from Google Play Store and App Store respectively. Use the search bar to find GoToMeeting and click on Install/Get button to download it. Those windows and Mac users can download GoToMeeting.exe file and GoToMeting.dmg file from the official website. After the download, the file will get installed automatically. If you want to access it from the web, then visit the official page of GoToMeeting, click on Start for free/Sign in button to create or sign in to your account. After 14-days free trial, you shall choose between different plans at different prices.
Professional – $12.00/monthBusiness – $16.00/monthEnterprise – Get at customized rates
How to Setup GoToMeeting?
After downloading the app, you will need to look at the setup procedure. (1). Open the app on your device. (2). Login to your account by entering the email and password. (3). From the home screen, click on Settings and select New Experience. (4). Check in the box beside Use the updated meeting design and click on Save. (5). A prompt will ask you to choose the audio method and camera you want to use. Use Settings icon to switch between audio modes or devices. i.e., Select Computer to use its mic and speaker. Else choose Phone and use the dial in an audio conference. (6). Press the profile name to launch Side menu to adjust settings and options.
Settings – On this page, you can Customize GoToMeeting, add company logo, select the audio source, provide profile information, enter personalized URL, etc.,My Meetings – This page will show your scheduled meetings and you can start, edit or cancel a meeting. Labs – This section will show you new add-ons and you can try installing it.Admin Center – You can add or remove account users from this section. Also, you can manage groups, create reports, etc. My Account – All your login information will be available here along with other settings, contact info and time zone. Support – This section will provide you with help with anything to deal with GoToMeeting. Sign Out – Clicking on it it will log you out of user account.
How to Use GoToMeeting?
Accessing GoToMeeting is simple and easy as it features a user-friendly interface. Get into the section to know how to use this video conferencing tool in detail.
How to Create/Join/Schedule a Meet on GoToMeeting?
To Create a Meeting,
(1). Login to your GoToMeeting account. (2). Click on Settings option from the top menu. (3). Select Let’s get started option under Personal meeting page. (4). Provide a name for your meeting page and it will appear at the end of the URL. Note: A checkmark will appear next to the box if the name is available else you will be prompted to enter a new name. (5). Select Reserve and then optionally you can customize your meeting page on GoToMeeting. Tip! To customize meeting page, go to My Personal Meeting Room and tap on Edit.
To Join a Meet on GoToMeeting,
The possible ways in which you can join a meet on GoToMeeting includes, (1). Join a meet using Join URL from the web browser. (2). Manually enter the Session ID if you have trouble using Join URL.
On the PC browser, enter the meeting ID by visiting www.gotomeeting.com/meeting/join-meeting If you have a mobile, then open the GoToMeeting app and enter the meeting ID. On PC desktop app, right-click on Daisy icon from System tray and select Join option to enter the meeting ID.
To Schedule a Meet on GoToMeeting,
You can schedule a meet on GoToMeeting from different devices. The steps to schedule a meet using all of them are as follows. On Web, (1). Go to https://global.gotomeeting.com using your browser. (2). Login to your GoToMeeting account. (3). Select Create Meeting option. (4). On the pop-up, provide the details of your new meeting. (5). Select Save and click on Copy Invitation to copy it on your clipboard or paste it into the calendar, email, web pages, etc. On the Desktop App, (1). Open GoToMeeting on your desktop, right-click on daisy icon. (2). Select Schedule a Meeting option. (3). Enter necessary details like meeting name, recurrence, date/time, audio tab, timezone, etc. (4). Click on Reinsurance to remind attendees through Outlook invitation. On Mobile App, (1). Organizers can launch GoToMeeting app on your device. (2). Use Sign In option and enter organizer credentials. (3). Android users can choose Select Schedule a Meeting option. iOS users can select My Meetings and click on + icon. (4). Enter session details on the next screen like the subject, start/end, audio, password, etc. (5). Press Save/Done based on the device you are using GoToMeeting. (6). Finally, invite others by sending an invitation by clicking on Recurrence in Outlook invitation email or any other calendar.
How to Record Meeting on GoToMeeting?
Note: GoToMeeting supports recording a meeting only if you have GoToMeeting Pro or Plus account and Cloud recording feature activated by the account admin. (1). Hover to click on the Record icon from the Viewer or Control Panel. Tip! On Window PC, click Record this meeting/Record under Control Panel. On Mac, click on Record option under Screen Sharing pane. (2). You can record it on the cloud and access it on the web account. If you are recording locally, then Recording Manager will prompt you to convert the recording.
Alternatives
The possible and best alternatives of GoToMeeting includes
ZOOM Cloud Meetings
You can choose the ZOOM Cloud Meetings as the best GoToMeeting replacement. It supports starting or joining a meeting online instantly. You can share instant messages to stay connected with others. Like GoToMeeting, it also supports video conferencing, online meetings, sharing screen, etc. Read more about Zoom Cloud Meetings.
Google Hangouts Meet
With Google Hangouts Meet, the users can join with a team of people to collaborate and communicate. It can be used as a GoToMeeting alternative to handle business needs remotely. Google Hangouts Meet provides the support of connection with anyone over high-quality video and audio meetings. Read more about Google Hangouts Meet.
Cisco Webex Meetings
Those looking for a better replacement of GoToMeeting can choose Cisco Webex Meetings. It is the best tool to get connected with productive meetings anywhere. Schedule meeting and join with your team to get your work done. Read more about Cisco Webex Meetings.
Conclusion
GoToMeeting is one of the useful tools to achieve higher productivity when away from the office. It is highly flexible and you can use it from devices of your choice. It is not only useful for business needs, but also works great for an online seminar, causal discussions, and more. It is worth the money you spend to hold video conferencing and conference calls. Thank you for visiting techfollows.com. Follow us on Facebook and Twitter for more tutorials and latest tech news.