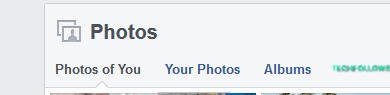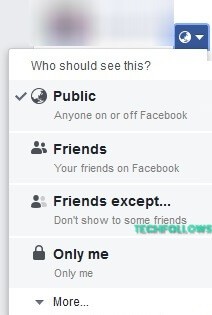With that being said, Facebook has the responsibility to protect those photos and videos uploaded by the users. It includes protecting the photos from being utilized by the third party apps and hackers to misuse it. Recently Facebook included the feature Profile Guard to protect your profile picture and indicates it with a shield icon. This applies only to the profile picture. To protect your individual photos, videos or an entire album on Facebook, let us see how to hide photos from the methods below. Note: Cover photos and profile pictures cannot be hidden or made private. Your current profile picture and the cover picture is public by default! And also photos that you are tagged in will appear in search results unless you untag yourself and delete it from your timeline. You may also like to learn how to download Facebook Data?
How to Hide a Single Photo on Facebook Website
To make a single photo private on your Facebook account, follow the steps below. Step 1: On your PC or Mac go to https://www.facebook.com/ on a browser. Log in to your account or it will take you directly to the news feed if you have already logged in. Step 2: On the top right click on your name to go to your profile page. Step 3: Below your name, click on Photos from the menu bar. Step 4: You will have three categories, Your Photos, Photos of You and Albums. Click on any category. Step 5: Now click on any photo you would like to hide on Facebook. The photo must be uploaded by you and not by others in which you have tagged in. Step 6: To the right of the photo, click the Privacy icon (silhouette of a globe). Click on the down arrow and it will display Edit Post privacy. Step 7: Click on it and it will take you to the post. Now click on the privacy drop down arrow again. Step 8: You will see few option to set the privacy for the photo. Click on Only Me (has a lock to its left). Note: With this, the photo can be only viewed by you and the persons tagged in if any. To completely hide it from everyone, you will have to untag those persons on the photo and set the privacy to Only Me.
How to Hide a Single Photo on Facebook App
To hide a single photo on Facebook using the app, read the steps below. Step 1: Open the Facebook app on your mobile. Click the profile icon from the bottom (iPhone) or at the top (Android) and go to your profile. Step 2: Scroll down and click on Photos to go to the Photos section. Step 3: You will see the categories Photos of You, Uploads and Albums. Click on Uploads. Step 4: Click on any photo to open it. Step 5: Tap the three dots icon on the top right to expand the menu. Step 6: Tap on Edit post privacy. Step 7: Now tap on Only Me to set it to private. Step 8: Tap Done on the top right.
How to Hide Entire Album on Facebook Website
To hide an entire album on Facebook, the process is same as that you used above to hide a single photo on Facebook. Certain albums are built into the Facebook website and cannot be hidden. Other than that you can hide all your uploads from desktop or mobile. Step 1: Got to the Photos section on your profile and click on Albums. On the bottom right corner of every album you will see a three dots menu. Step 2: Click the menu icon and click Edit. This will open the album. Step 3: Click the down arrow under Privacy and click on Only Me. Step 4: Finally click Save on the top right. Step 5: This will completely hide and make the photos on the entire album private.
How to Hide Entire Album on Facebook App
To hide an entire photo album on Facebook using the application, read the steps below. Step 1: Open the Facebook app on your mobile. Click the profile icon from the bottom (iPhone) or at the top (Android) and go to your profile. Step 2: Scroll down and click on Photos to go to the Photos section. Step 3: You will see the categories Photos of You, Uploads and Albums. Click on Albums. Step 4: You will see your albums listed. Click on any album to open it. Step 5: Tap the three dots menu icon on the top right (on the album cover). Step 6: A menu expands from the bottom. Here you will see the privacy setting (privacy icon). Tap on it and change to Only Me. Step 7: Tap Saveon the top right.
To Conclude
Thus Facebook provides a lot of ways to protect the privacy of your photos. Take hold of the photos on Facebook and decide who to see it using the methods above. Let us expect a lot many features to come on Facebook to effectively protect our photos in future. Comment your thoughts on Facebook photos privacy below.